Punya laptop yang 'rewel' tentu bisa membuat penggunanya frustasi. Bagaimana tidak, banyak pekerjaan yang harus diselesaikan dengan cepat. Namun, laptop tidak bisa diajak kompromi.
Ini bukan cerita baru lagi, jika laptop mulai lemot ketika sudah digunakan dalam waktu lama. Nah Pada kesempatan ini , sehingga performa laptop kamu lebih cepat dan super responsif.
Cara Meningkatkan Performa Laptop Windows 10
1. Mengatur Mode Performance
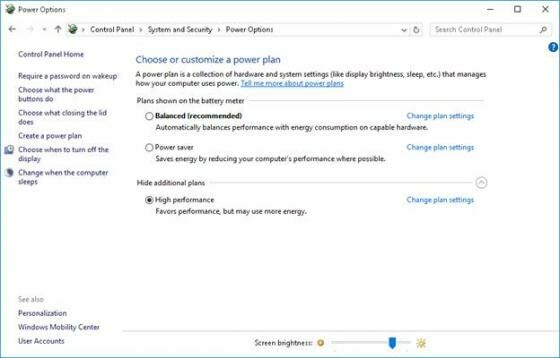
Ada tiga mode yang tersedia di laptop kamu, yaitu Power saver, Balanced, dan High performance. Kamu bisa mengatur mode tersebut sesuai kebutuhan.
Nah kamu dapat mengatur secara otomatis ke mode high performance ketika laptop sedang terhubung ke daya (charging), untuk memberikan performa yang maksimal. Sebaliknya, kamu bisa mengatur ke mode balance atau power saver ketika laptop menggunakan baterai.
2. Legakan Local Disk C
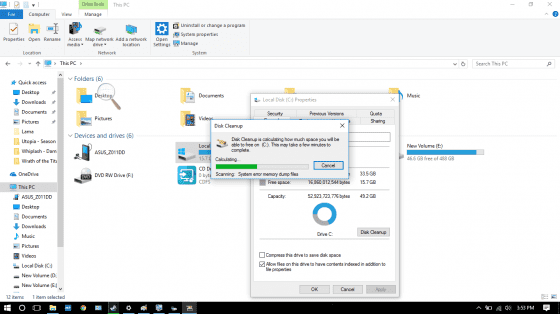
Jika local disk C kamu hampir penuh dan sudah ada peringatan tanda merah, artinya kamu harus segera melapangkannya. Hal ini untuk memastikan Windows dapat berjalan dengan baik.
Kita akan memanfaatkan fitur utilitas bawaan yang bernama Disk Cleanup, sebuah fitur yang dapat kamu gunakan untuk membersihkan junk/temporary atau file-file yang tidak dibutuhkan oleh sistem untuk untuk menghemat ruang pada partisi hardisk.
Caranya pilih partisi yang kamu inginkan, misalnya local disk C. Lalu klik kanan dan klik Properties. Ketika jendela Properties sudah terbuka klik Disk Clean-up.
3. Defragment Drive
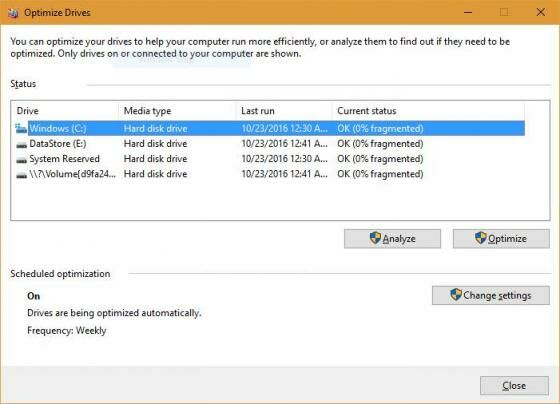
Dengan melakukan defragment drive, maka kamu bisa mempercepat kinerja sistem karena Windows lebih mudah dalam mengakses data dan file system yang dibutuhkan. Berikut caranya:
- Buka This PC, lalu klik kanan pada partisi sistem dan pilih Properties.
- Kemudian buka tab Tools, pilih opsi Optimize pada menu Optimize and defragment drive.
- Selanjutnya ketika jendela Optimize drive terbuka. Klik opsi Analyze untuk menganalisa seberapa besar fragment yang dihasilkan, karena semakin besarnya fragment yang dihasilkan maka hasilnya semakin optimal.
- Jika proses analisa sudah selesai, klik opsi Optimize untuk memulai proses defragment.
- Tunggu beberapa menit hingga nantinya proses telah selesai.
4. Aktifkan Fitur Fast Start-up
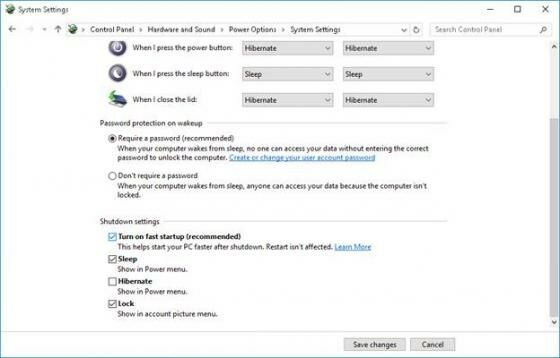
Fitur **Fast Startup **memungkinkan sistem boot lebih cepat. Karena pada saat melakukan shutdown, sistem akan menyimpan kernel session dan driver yang disimpan pada sebuah file yang bernama hiberfil.sys (C:\hiberfil.sys).
Jadi ketika laptop kembali dinyalakan maka sistem akan melakukan load pada file tersebut sehingga proses booting bisa lebih cepat dari biasanya. Caranya:
- Buka Control Panel > Hardware and Sound > Power Options.
- Setelah jendela power options terbuka. Klik 'Choose what the power buttons does' yang terletak pada bagian sisi kiri jendela.
- Kemudian klik opsi 'Change settings that are currently unavailable' yang terletak pada bagian atas.
- Gulir ke bawah untuk menemukan opsi 'Turn on fast startup'.
5. Uninstall Font dan Driver
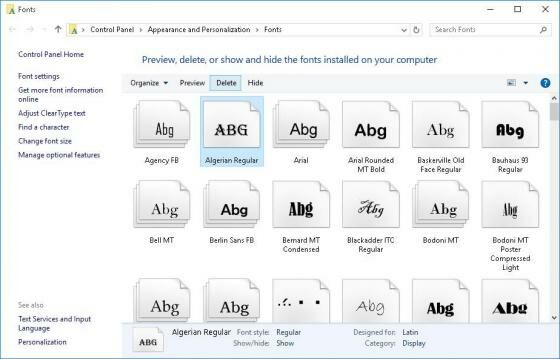
Driver dan font juga menggunakan sumber daya walaupun sedikit. Oleh karena itu, jika kamu tidak membutuhkan mereka, menghapus font dan driver dapat meningkat performa laptop Windows 10 kamu. Caranya:
Buka menu Start, ketik saja Device Manager. Dari sini, kamu bisa menghapus driver yang tidak kamu butuhkan. Sementara, untuk menghapus font caranya; buka menu Start > Control Panel > Category > font.
6. Menghentikan Aplikasi yang Berjalan di Background
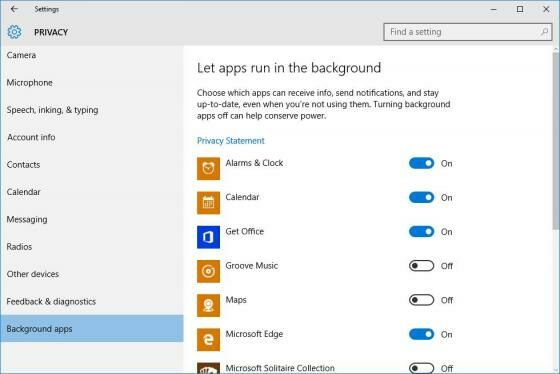
Semua aplikasi Windows 10 secara default berjalan di background untuk bisa mendapatkan update live tile atau pun notifikasi terbaru. Bahkan ketika kamu tidak pernah menggunakan aplikasi itu, membuat komputer kamu lemot dan memakan daya baterai.
Tapi ada pengaturan yang bisa mengatur berjalannya aplikasi secara background, dengan begini kamu bisa memilih aplikasi yang kamu gunakan saja. Caranya;
- Buka Setting dan klik Privacy.
- Gulir bagian menu kiri ke bawah dan pilih Background Apps.
- Kamu akan melihat daftar aplikasi yang berjalan secara di latar belakang. Atur aplikasi yang tidak kamu butuhkan menjadi Off.
7. Optimalkan virtual Memory
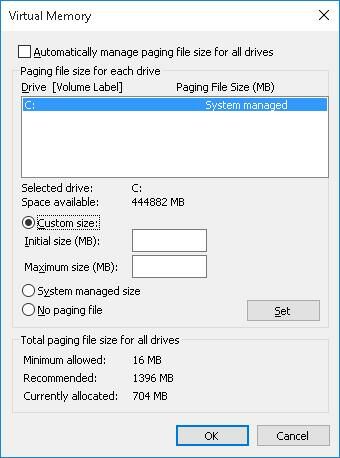
Secara default, Windows mengatur virtual memory dengan jumlah sama seperti jumlah RAM yang laptop kamu gunakan.
Kamu bisa mem-bost sistem dengan meningkatkan jumlah virtual memory. Windows membatasi peningkatan virtual memory sampai tiga kali dari jumlah RAM yang terpasang di laptop kamu. Caranya;
- -Tekan Win + Pause Break untuk membuka window System.
- -klik menu Advanced system settings dari menu sisi kiri.
- -Pada window System Properties dan klik Settings pada menu Performance.
- -Pada Performance Options, klik tab Advanced dan klik tombol Change di menu Virtual Memory.
- -Kemudian pada window Virtual Memory, hilangkan centang pada menu Automatically
- manage paging file size for all driver.
- -Pilih drive yang kamu gunakan sebagai virtual memory dan isikan memory di kolom custom size.
Kesimpulan
Selain itu, ada cara lain untuk meningkatkan performa laptop Windows 10 kamu. Jika kamu merasa sistem masih berjalan dengan lambat, kamu harus upgrade RAM. Sesuaikan dengan kapasitas RAM laptop kamu, harga RAM sendiri relatif lebih murah kok saat ini.
Itulah cara meningkatkan performa laptop Windows 10 agar tidak lemot bagian kedua. Bagaimana pendapat kamu?


0 Response to "7 Cara Meningkatkan Performa Laptop Supaya Nggak Lemot! "
✓ Jangan Lupa anda tinggalkan comment,karena Comment kalian Berharga Bagi saya
✓ Jika Blog ini Bermanfaat maka tidak ada salahnya untuk anda Share
✓ Manusia Jaman Sekarang Lebih Suka Membaca Informasi di Internet
✓ Jangan Fokus untuk memiliki Blog yang bagus,Fokuslah dalam membuat / Memposting konten konten / artikel artikel yang Bermanfaat